Клонирование жесткого диска на SSD
Как я уже обещал рассказать, как для увеличения скорости ноутбука поменял я для операционной системы диск HDD на диск SSD. Для этого я выбрал диск SSD на 240 гигабайт, а так как у меня на ноутбуке лицензионная Windows 8.1 и установлены много хороших нужных программ, то я решил перенести Windows 8.1 и установленные программы с диска HDD на диск SSD методом клонирования без потерь…
Для этого я приобрел диск SSD (240 ГБ SSD-накопитель WD Green [WDS240G2G0A] по цене 2099 рублей) и (Салазки DEXP AT-DH01 по цене 650 рублей). Салазки бывают двух размеров зависит какой отсек привода ноутбука 9.5 мм или 12.7 мм. Поэтому прежде чем покупать проверьте поместится у вас 12.7 мм. или нет. Я купил на 9.5 мм.


Для того что бы клонировать операционную систему с установленными программами без потерь необходимо программу и я воспользовался программой Acronis — русская версия, которая находится acronisпо ссылке вот здесь.


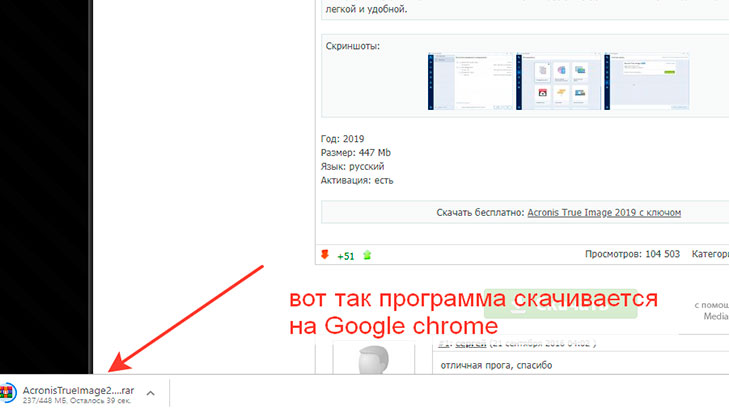
Нужно перейти по этой ссылке и скачать программу, я скачиваю программу на браузере Google chrome, после чего заходим в (загрузки) и разархивируем архив программы, для этого чтобы распаковать файл RAR, или любой другой архив, достаточно кликнуть правой кнопкой по файлу и выбрать например Извлечь в текущую папку и содержимое появиться в текущей папке.
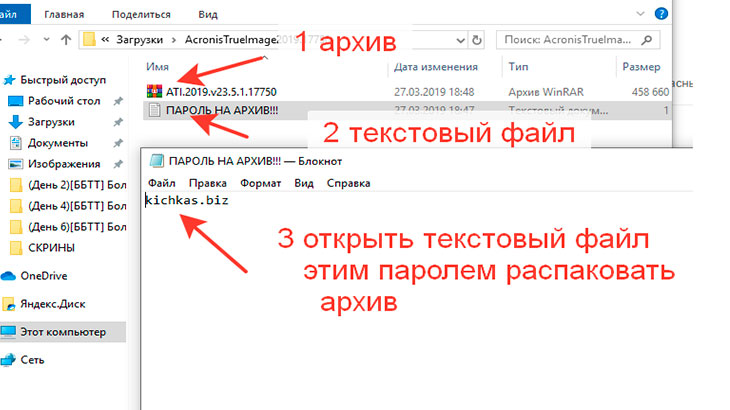
После чего в открывшейся папке будет опять архив и текстовый файл, необходимо повторить действие и распаковать архив тем же способом, появится рамка куда нужно скопировать из текстового файла пароль и вставить и нажать на кнопку ОК.
Далее заходим в папку с программой, где находится два файла с программой и текстовый файл с описанием как правильно установить эту программу, что бы установить программу зарегистрированной, запускаем двойным щелчком левой кнопки мыши «Install.cmd», и ждём окончания процесса. После чего программа будет установлена на компьютер, и будет зарегистрированной.
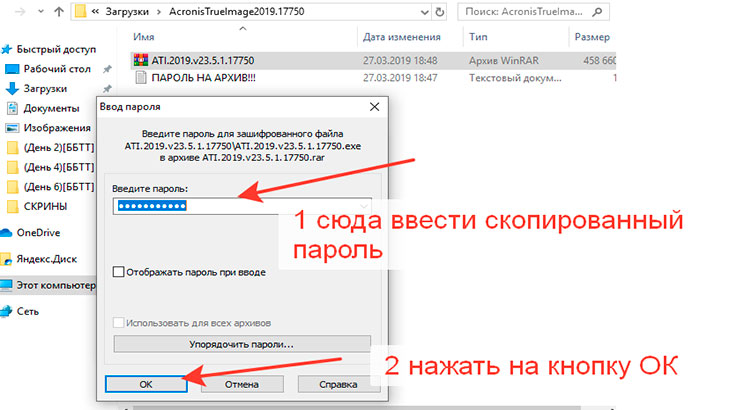
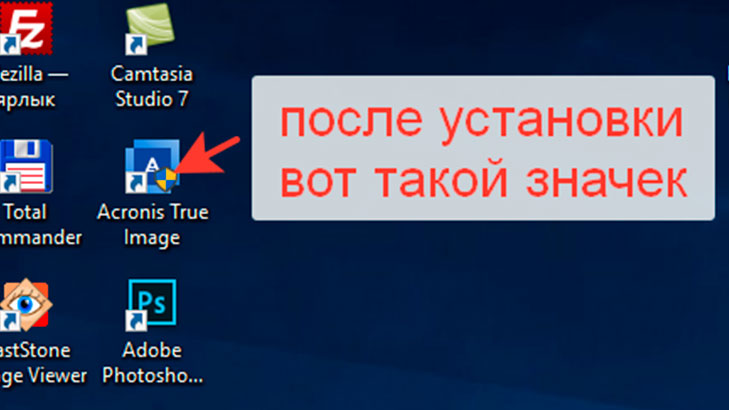
Прежде чем запускать программу необходимо вынуть с ноутбука диск HDD и подключить диски HDD и SSD к компьютеру, для этого чтобы можно было их подключить можно отключить временно дисковод и дополнительный из дисков или что то еще что вам пока не надо. На время клонирования диск HDD должен лежать горизонтально, это нормальное его положение, а диск SSD в любом положении главное чтобы был подключен. Теперь можно запускать программу Acronis для клонирования системы.


После начало установки появляется рамка где надо нажать на кнопку ДА и программа запустится, как она выглядит, далее нужно нажать на левое окно, откроется несколько окон, где нужно нажать на окно Диски и Разделы, после надо выбрать диск с которого будите клонировать оперативную систему и нажать ОК.

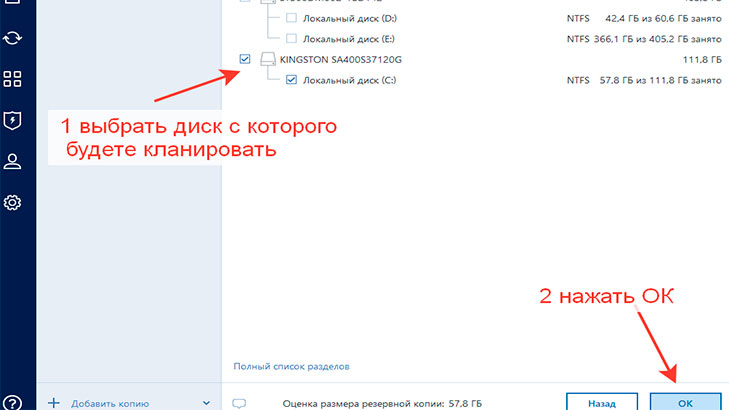
Далее нажимаем на правое окно и открывается несколько окон,

где нужно нажать на окно Обзор,

сразу открывается несколько папок, нужно около папки Этот компьютер нажать на +(плюсик) чтобы открылись другие папки для выбора диска на который будите клонировать систему, определяем на какой диск и нажимаем ОК.
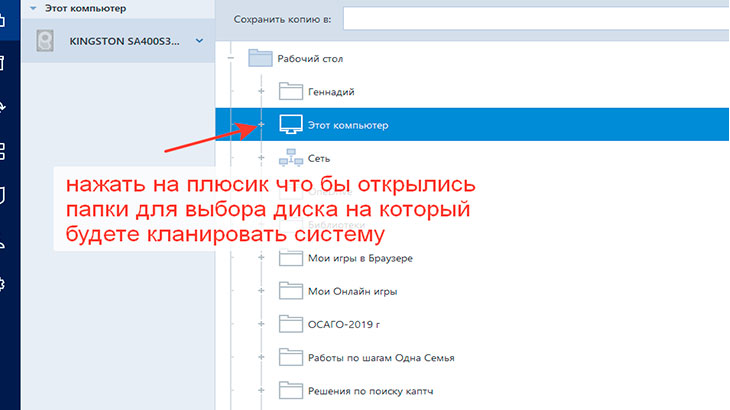

После нажимаем Создать копию.

Для создания копии необходимо некоторое время, у каждого свое в зависимости сколько занимает места оперативная система и установленные программы.
После чего, вставляем в ноутбук на место диска HDD диск SSD и включаем ноутбук, и он быстро загружается у меня в пределах 17-21 секунд, а выключается еще быстрее. Первый раз может загружаться не так быстро, а потом без проблем быстро.
Если ноутбук с дисководом, последнее время ими практически не пользуются и для этого я купил (Салазки DEXP AT-DH01) чтобы с помощью их подключить диск HDD, который разбит на два диска (ранее был на С и D) сейчас они будут соответственно (D и E) со всей информацией, что находится на дисках.
Для этого открываем ноутбук, отключаем и снимаем Дисковод, и в Салазки вставляем и крепим диск HDD и устанавливаем все это на место Дисковода.
- На скриншоте видно:
• 1. дисковод
• 2. салазки
• 3. диск HDD

Когда откроите ноутбук и отсоедините дисковод переставьте передний крепеж с дисковода на салазки,

а также переставьте и наружную планку чтобы ноутбук выглядел как и был, так как в комплекте с салазками идет планка но плоская, её лучше прикрепите к дисководу и его можно будет использовать как наружный дисковод когда понадобится.
Закрываете ноутбук, включаете его и видите что вся информация, что была на ноутбуке на месте, места стало много, к тому же диски D и E можно объединить в один или использовать как есть по отдельности, как вам удобно.
Если эта статья была вам полезна делитесь с друзьями.
Если есть у вас такой опыт или хотели бы его получить, поделитесь в комментариях, что вы думаете об этом.
Всего доброго, до новых встреч!
Геннадий Петухов
Еще статьи по компьютерной грамотности
Отзывы, инструкция, как на ПК увеличить скорость работы windows
Как очистить компьютер от ненужных мусорных файлов




