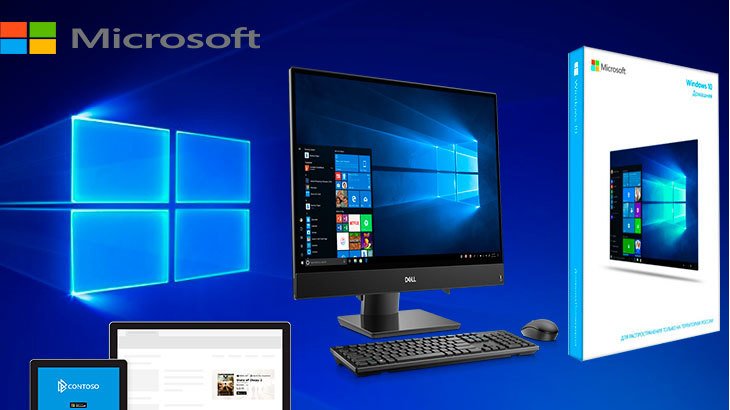Отзывы, инструкция, как на ПК увеличить скорость работы windows
Совет как увеличить скорость ноутбука и ПК чисткой разными способами уже не помогала, как бы не пытался и принял решение поменять систему, отсюда как правильно подбирать необходимый Windows 10, устанавливать на диск SSD операционную систему с установочной флешки, а так же как клонировать с диска HDD на диск SSD нужную операционную систему с установленными программами без потерь…
1. Я стал замечать что у меня упала скорость на компьютере и ноутбуке и чистка разными способами уже не помогала. Спрашивал знакомых, задавал вопрос в поисковиках, ответ был такой менять оборудование (железо) которое дорогое, или купить диск SSD, я о дисках SSD не слышал, что это такое.
И вот я искал по всему интернету информацию о дисках SSD. И я нашел и понял что это мой выход из сложившейся ситуации. И к тому же это касается ноутбука (экономия электроэнергии), так как в нем нет так такового диска как HDD диске.
2.Я понял что созрел для покупки диска SSD и купил на 120 гигабайт, нашел где скачать Windows 10 и купил ключ в интернет магазине eBay.ru, где с начало зарегистрировался.
Поменять железо это дорого, купить Windows это дорого, и я выбрал купить SSD диск на 120 гигабайт с проводами для подключения на SATA-3 это вполне достаточно для любой оперативной системы Windows 7-8.1-10.
И поставил на компьютер, где раньше стояла Windows XP, после Windows 7, и вот надумал поставить Windows 10 лицензионную, но сделал проще, закачал W10 для дома пробную на месяц и купил лицензионный ключ в интернет магазине eBay.ru. И все это мне обошлось всего в 2100 руб.
А теперь я расскажу пошагово как я это все делал, что бы легче было разобраться в этом новичкам.
Очередность по шагам
Как я сказал, что я принял решение поставить домашнюю Windows 10.
1. Скачаем Windows 10 с сайта Майкрософт
2. Скачаем бесплатную программу для создания образа на флешку
3. Создадим загрузочную флешку с Windows 104.
4. Загрузим с флешки на компьютер(ноутбук)
5. Установка Windows 10.
На компьютере я установил Windows 10 таким образом, как ,сейчас расскажу, а на ноутбуке у меня лицензионная Windows 8.1, которая меня устраивает, к тому же у меня здесь установлены много нужных программ, и я решил установить на новый диск SSD методом клонирования Windows 8.1 со всеми программами без потерь всей информации, но это будет в следующей статье, а пока…
НАЧНЕМ
-
Для установки нам необходимо
1. Подключение к интернету
2. Обычная USB флешка, минимум 8 Гигабайт
3. Минимум 8 Гигабайт на диске С
Это обязательные условия.
Поехали
Заходим и качаем Windows10 с сайта Майкрософт по ссылке https://www.microsoft.com/ru-ru/software-download/windows10

Здесь нужно нажать вот на эту кнопку (Скачать средство сейчас) и на компьютер загружается не большая программка, после скачивания запускаем её.
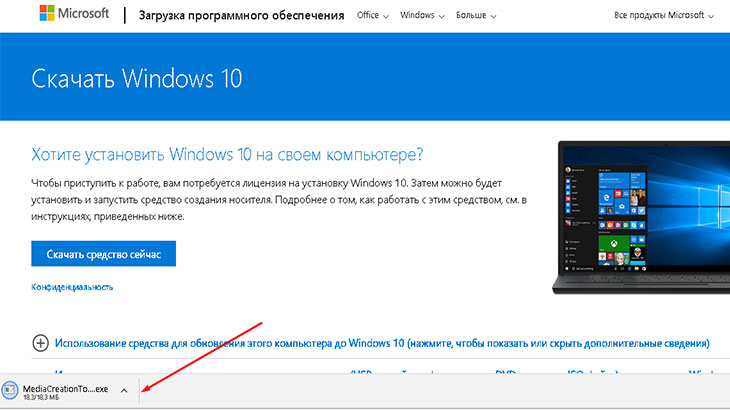
И появляется окно для установки Windows 10, где принимайте лицензию для установки W.10.
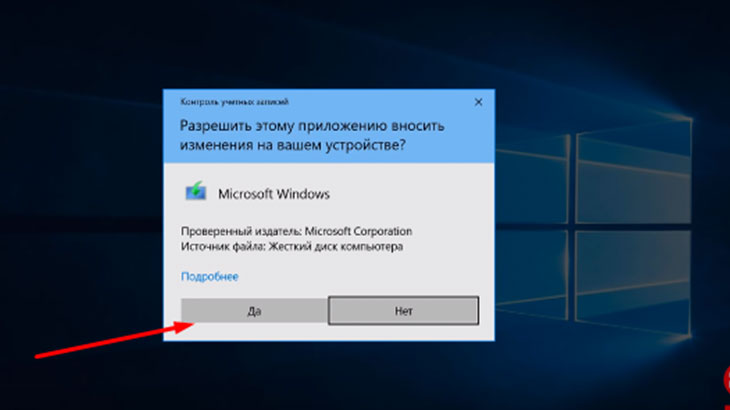

Далее выбираем (Создать установочный носитель USB), нажимаем (далее).
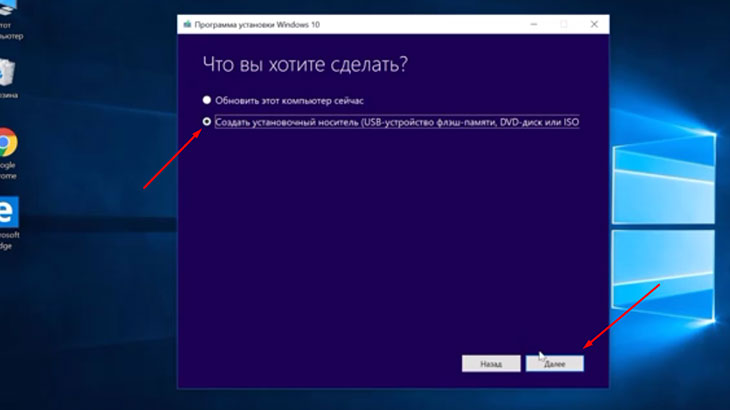
Далее проверяем соответствие необходимой версии, а если оставить галочку на месте , то будет скачивать две версии (32 и 64 разрядные) и нажимаем на кнопку (далее).

После предложат выбрать два варианта нам необходимо (ISO-файл) и нажимаем на кнопку (далее), делаем загрузку на рабочий стол нажимаем (сохранить).
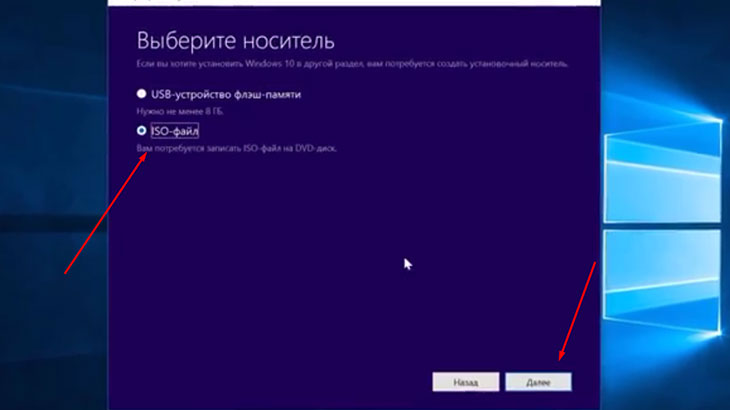
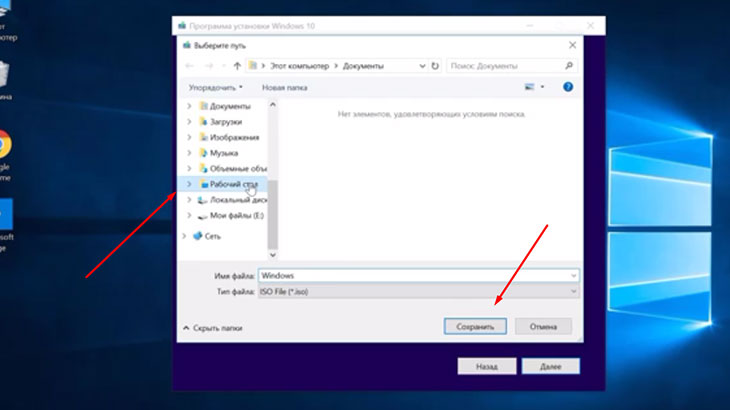
и началась загрузка ISO файла Windows 10,
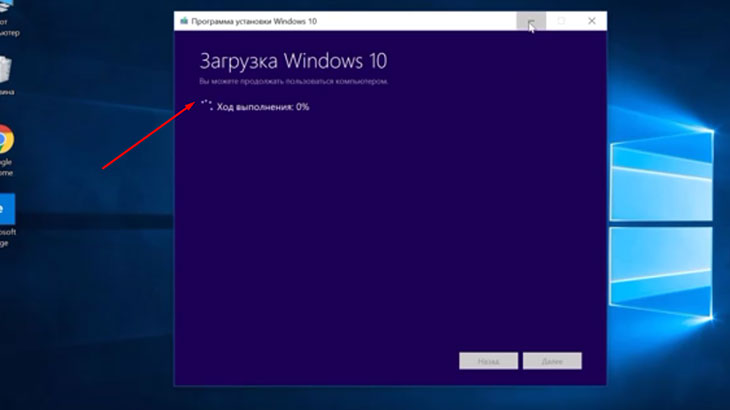
пока идет загрузка чтобы не терять время с официального сайта качаем бесплатную программу для записи образа Windows на флешку. Rufus https://rufus.ie/downloads/, Здесь необходимо выбрать портативную версию программы (rufus-3.5p.exe) около пятерки буковка(р) обозначает что программа портативная и её не надо устанавливать, но так как вы будете читать позже то циферки (3.5) могут поменяться, нажимаем на ссылку и загружается программа Rufus, на рабочий стол
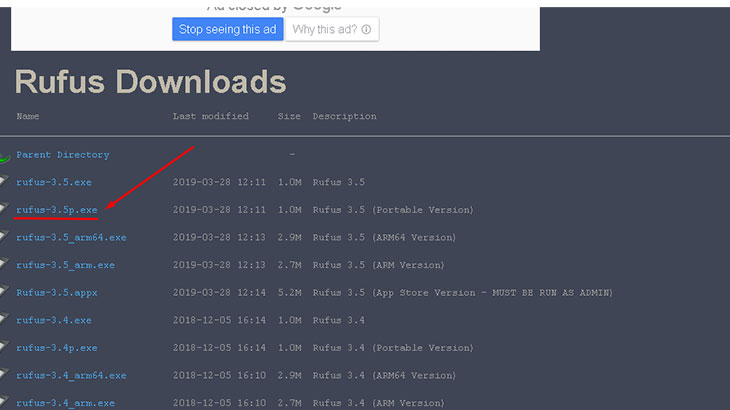
и создадим на рабочем столе папку куда перетащим эту программу Rufus, чтобы она работала в этой папке,
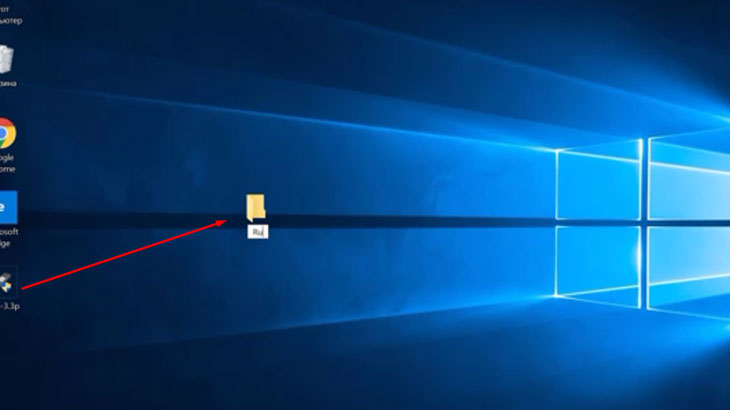
мы готовы для создания загрузочной флешки, если Windows 10 скачался. Итак процесс загрузки файла Windows.iso завершен. Теперь нам эта программа больше не понадобится нажимаем (готово).
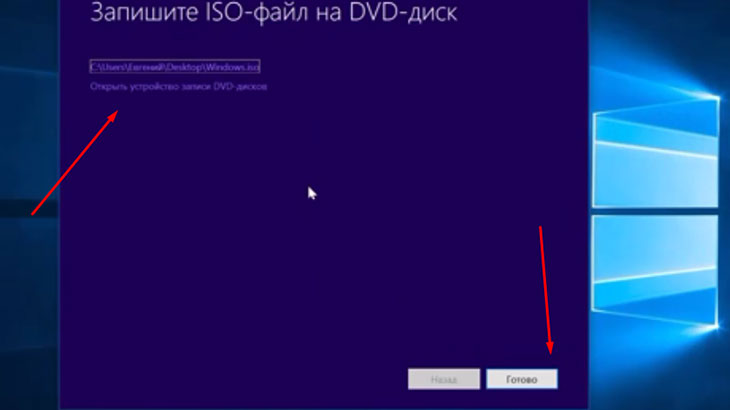
Теперь можно начать процесс создания загрузочной флешки. Открываем папку Rufus и запускаем программу Rufus, она проверяет автоматически обновление, разрешаем ей.
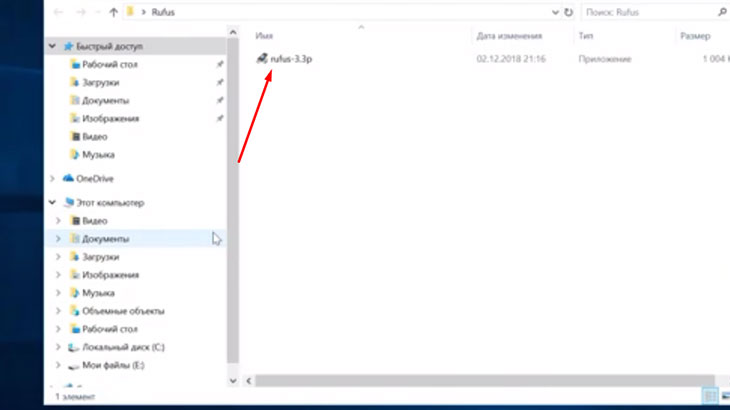

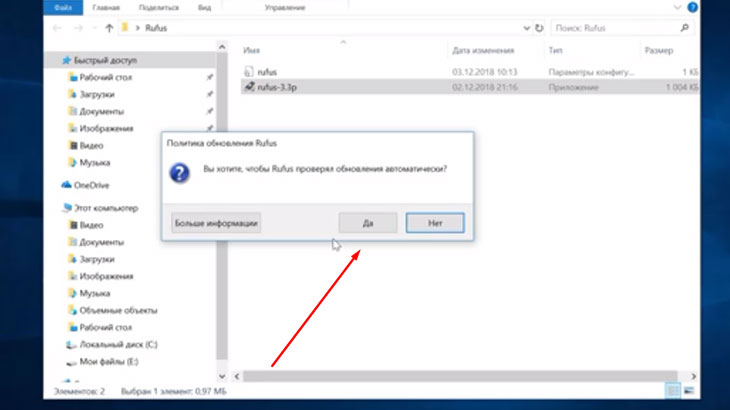
И открывается окно программы Rufus,

сразу нужно выбрать устройство для этого подключаем флешку и она сразу появилась в графе (устройство), чтобы выбрать сам файл нажимаем на кнопку(выбрать) выбираем рабочий стол и выбираем файл windows и нажимаем на кнопку (открыть), в (схеме раздела выбираем VBR) и нажимаем на кнопку(старт), нас предупреждают что все данные на флешке будут уничтожены, если на ней что то было и нажимаем на кнопку(ок).

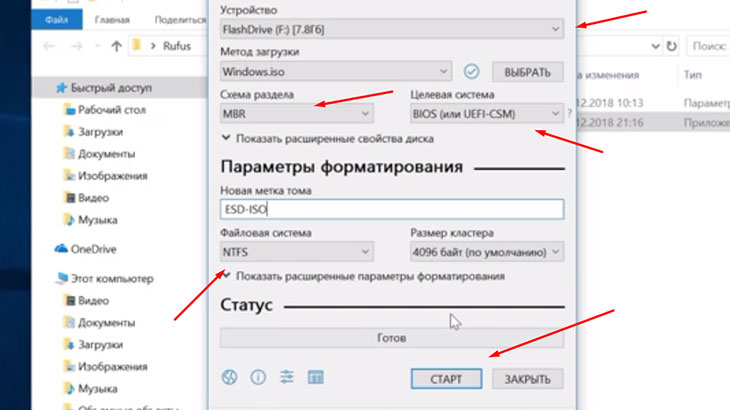
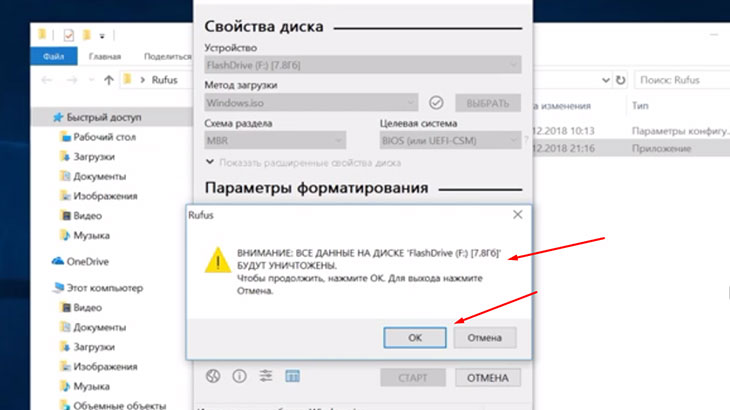
Начался процесс создания загрузочной флешки, после определенного времени создание флешки завершен и можно закрыть программу.
И приступаем к установке Windows, для этого перезагружаем компьютер и нажимаем клавишу (esc или Del) и заходим в BIOS, после переходим стрелками в (BOOT-меню), где меняем порядок загрузки устройств, а если на ноутбуке с оперативной системой Windows 8.1 или 10, то при перезагрузке ноутбука жмем клавишу (esc) и откроется сразу (BOOT-меню), где меняем порядок загрузки устройств на USB флешку и нажимаем на (Enter).
Компьютер загрузился с флешки и начинается установка Windows 10, в окне выбрать необходимое или (по умолчанию) и нажимаем на кнопку (далее).
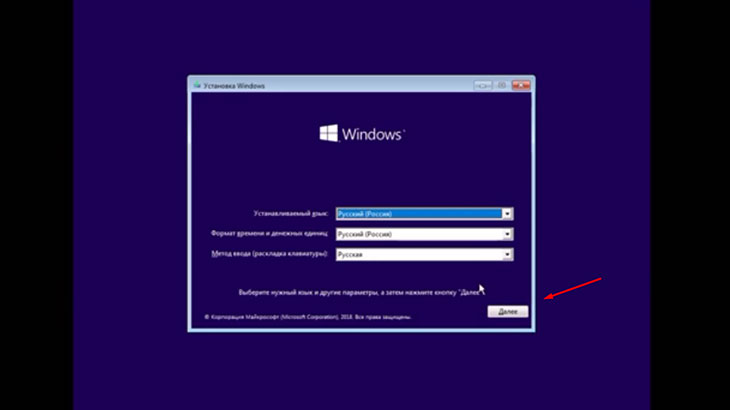
нажимаем (установить),

дальше если есть ключ активации то вводим ключ и нажимаем (далее), если нет ключа то нажимаем (у меня нет ключа продукта),
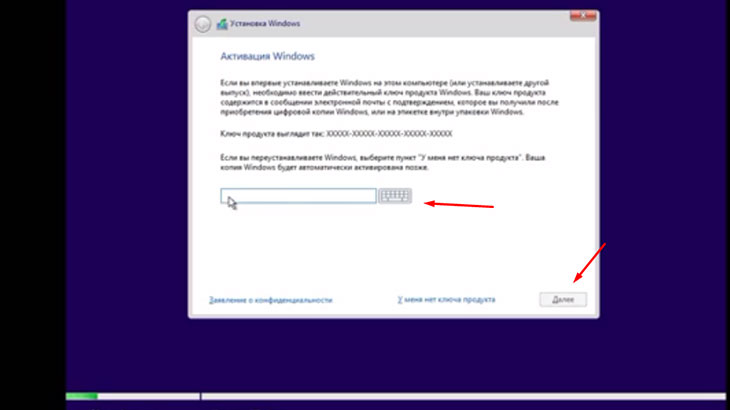
здесь предлагают выбрать оперативную систему, выбираем (Windows 10 домашнюю) и нажимаем (далее),
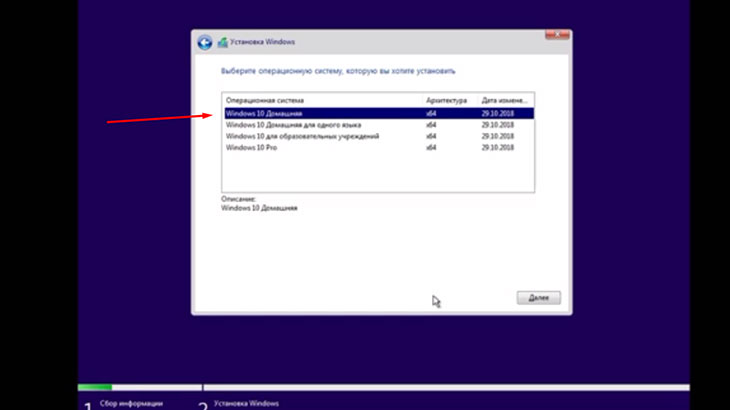
после принимаем условия лицензии и ставим (галочку) и нажимаем (далее),

после выбираем тип установки выбираем чистую установку (нижний пункт),

далее открывается окно (Где вы хотите установить Windows?), здесь видно сколько разделов на жестком диске, но здесь не видны буквы дисков только видны метки дисков и их размеры, из всех разделов оставляем раздел где имеются нужные файлы, все остальные разделы удаляем, для этого выделяем его и нажимаем на кнопку (удалить), появляется предупреждающее окно, где нажимаем (ок), после этого образовался (незанятое пространство 0), именно сюда мы будем устанавливать Windows, для установки Windows должно быть выделено (незанятое пространство на диске 0), нажимаем кнопку (далее)
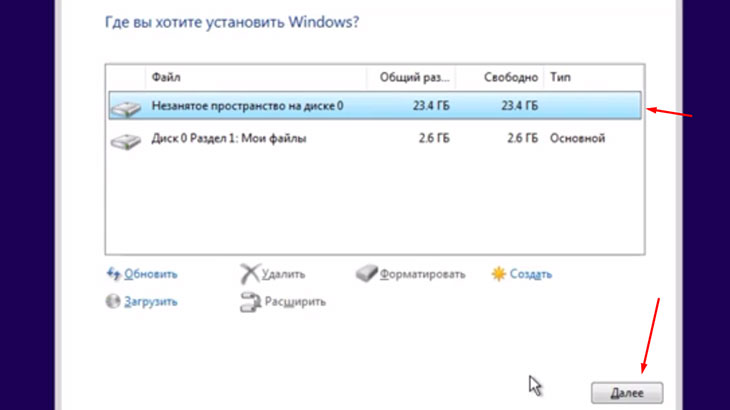
и началась установка системы, при первой перезагрузки компьютера флешку надо отключить так как все файлы с неё скопировались и она больше не понадобится, и так основная часть установки завершена
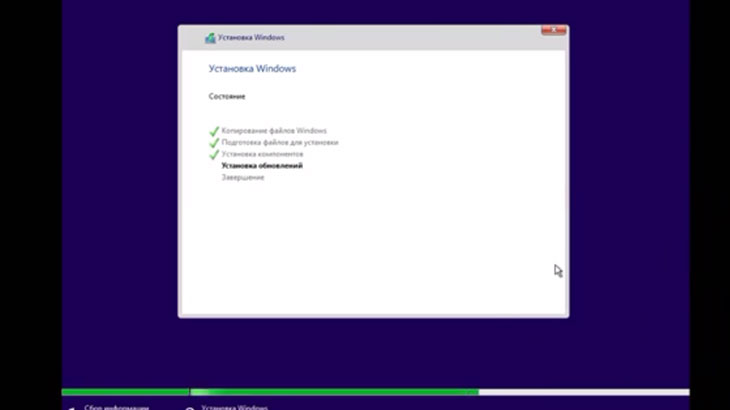
и осталось зделать некоторые настройки, региона (Россия) и нажимаем на кнопку (да),
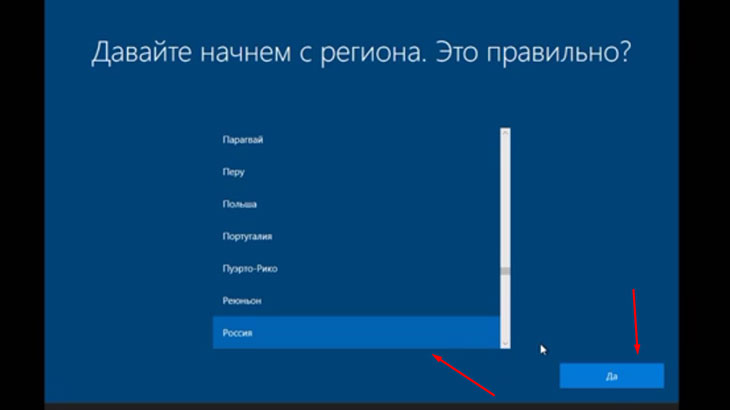
после правильная раскладка (Русская) и нажимаем (да), вторую раскладку можно пропустить, далее выбор способа настройки, где нажимаем верхнюю (Настроить для личного использования) и на кнопку (далее), здесь нам предлагают войти с помощью учетной записи Майкрософт, если ана у вас есть можете ввести логин учетной записи и нажать (далее) и после этого ввести пароль или можно без пользования учетной записи Майкрософт, для этого нажимаем (Автономная учетная запись),

далее тоже предлагают войти с помощью учетной записи мы нажимаем (нет),
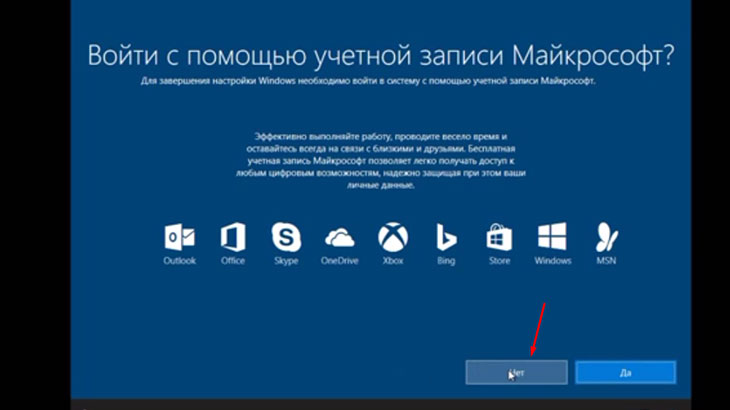
далее предлагают ввести имя пользователя компьютера, ввожу свое имя и нажимаю кнопку (далее),

далее предлагают ввести пароль, если хотите то сразу можете ввести свой пароль если нет то оставляйте поле пустым и нажимайте кнопку (далее), следующее предлагают с помощью журнала действий отправлять сведения в Майкрософт, но не каждому это нравится и нажимаем на кнопку (нет).
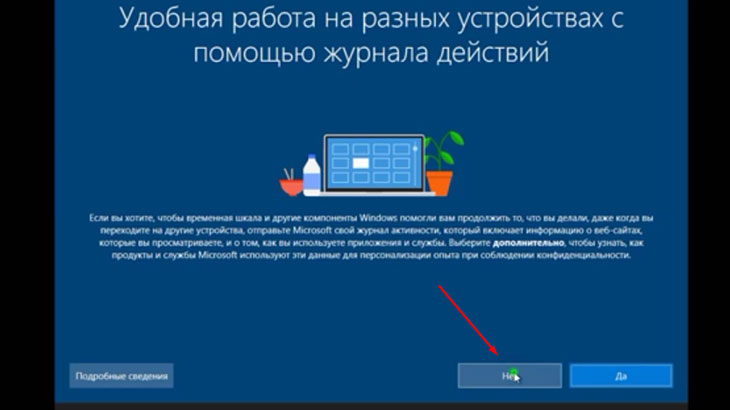
Далее настраиваем параметры конфиденциальности, люди думают что Windows 10 следит за нами и записывает каждый наш шаг, отключаем все движки и нажимаем на кнопку (принять),
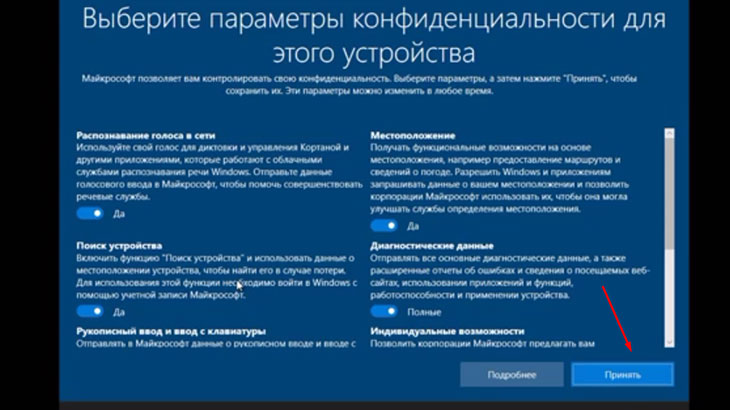
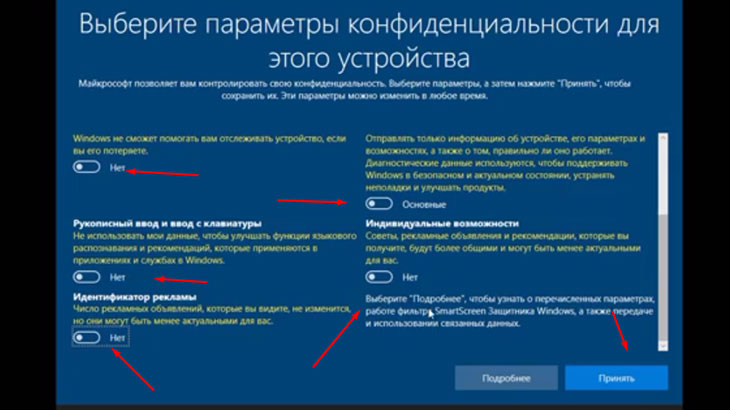
вот и все Windows 10 установлен.
И так мы сделали чистую установку последнюю Windows 10, теперь можно заняться активацией Windows, кто этого не сделал ранее и установки драйверов, а также необходимых программ.
Если эта статья была вам полезна делитесь с друзьями.
Если есть у вас такой опыт или хотели бы его получить, поделитесь в комментариях, что вы думаете об этом.
Всего доброго, до новых встреч!
Геннадий Петухов